Learning Summary Week 11
Learning
Summary week 11
การสร้าง
Quiz
แบบต่าง ๆ
ในชิ้นงานเดียวกันสามารถมี
Quiz
ซึ่งในบทเรียนช่วยสอนนั้นจะต้องมีแบบฝึกหัดให้นักเรียนได้ฝึกฝน และในโปรแกรม
adobe captivate 9 มี Quiz ทั้งหมด 9
ประเภทดังนี้
💕 การสร้างข้อสอบแบบหลายตัวเลือก (
multiple
choice )
💕 การสร้างข้อสอบแบบถูกผิด (true/false)
💕 แบบทดสอบแบบเติมคำในช่องว่าง ( Fill in the
blank)
💕 แบบทดสอบแบบกรอกข้อความ ( Shot answer )
💕 แบบทดสอบแบบจับคู่ (Matching )
💕 แบบทดสอบแบบกำหนดพื้นที่ ( hot spot)
💕 แบบทดสอบแบบเรียงลำดับ ( sequence)
💕 แบบประเมิน (Rating scale)
💕 การแสดงผลคะแนน ( Quiz Result Slide )
💕 แบบทดสอบสุ่ม ( random question)
โดยจะมีขั้นตอนในการสร้างแบบทดสอบ ดังนี้
ขั้นที่ 1 การกำหนดค่า Preferences ก่อนที่จะสร้างแบบทดสอบ จะมีขั้นตอน
ดังนี้
1. เลือกคำสั่ง Quiz
เลือกเมนูย่อย Quiz Preferences
2. เลือกเมนู Quiz
ในหมวด Category แล้วเลือกคำสั่ง Setting
จะปรากฏเมนูคำสั่งที่
กำหนดค่าต่ำง ๆ ให้กบแบบทดสอบ
1.
2.
รายละเอียดของการกำหนดค่าต่าง ๆ มีดังนี้
👉Name กำหนดชื่อให้กับแบบทดสอบ
👉Required เลือกรูปแบบการทำแบบทดสอบดังนี้
- Optional – The user can skip this quiz ผู้ใช้สามารถข้ามแบบทดสอบที่ไม่ต้องกำรไป
ข้อต่อไปได้
- Required – The user must pass this quiz continue ผู้ใช้ต้องทำแบบทดสอบให้
ถูกต้องก่อนจึงจะไปสไลด์ถัดไป หรือ สไลด์คำถามข้อต่อไปได้
- Pass Required – The user must pass this quiz continue ผู้ใช้ต้องทำแบบทดสอบ
ให้ถูกต้องก่อนจึงจะไปสไลด์ถัดไป หรือ
สไลด์คำถามข้อต่อไปได้
👉Objective ID กำหนดรหัส ID ให้กับแบบทดสอบแต่ละข้อ โดยปกติโปรแกรมจะกำหนด มาให้อัตโนมัติ
👉Interaction ID Prefix กำหนดรหัส ID
ให้กับแบบทดสอบแบบ Interactive ที่แทรกมาพร้อมคำถามที่สร้างขึ้น
👉Shuffle Answers ปิด/เปิดกำรสลับตัวเลือกคำตอบทุกครั้งที่เปิดแบบทดสอบขึ้นมา
ส่วนมากใช้กับ Multiple Choice
👉Show Progress แสดงความคืบหน้าของการทำแบบทดสอบ
ทำให้ผู้ใช้ทราบว่าทำ
แบบทดสอบถึงข้อไหนแล้ว
👉Allow Backward Movement ผู้ใช้สามารถย้อนกลับไปทำแบบทดสอบข้อที่ผ่านมาได้
ขณะทำแบบทดสอบอยู่
👉Show-Score at the End of the quiz กำหนดการแสดงผลคะแนนหลังจำกที่ทำ
แบบทดสอบเสร็จ และคลิกที่ปุ่ม Quiz
Result Message แล้วกำหนดข้อความและคลิกเลือก
ออปชั่นอื่น ๆ ตามต้องการ
ในคาบเรียนนี้
เราจะมาเรียนรู้วิธีการสร้าง Quiz ด้วยกันทั้งหมด 3
รูปแบบ
True/False
Matching
Fill-In-The-Blank
1. การสร้าง Quiz แบบ True/False ซึ่งเป็นแบบทดสอบที่มีเพียง
2 ตัวเลือกเท่านั้น คือ ถูก หรือ ผิด / ใช่ หรือ ไม่ใช่ มีขั้นตอนกำรสร้างแบบทดสอบดังนี้
ขั้นแรก กดเลือก Question slice
ขั้นที่สอง จะปรากฏหน้าต่าง Insert
Questions กดเลือกแบบทดสอบ แบบ True/False
จากนั้นใส่ จำนวนคำถามที่ต้องการ
ขั้นที่สาม เลือกชนิดของคำถาม โดยมี 3 รูปแบบ คือ
- Grade Question แบบเก็บคะแนน
- Survey Question แบบสำรวจ
- Pretest Question แบบทดสอบก่อนเรียน
และสุดท้ายคลิก OK
เพื่อเริ่มสร้างแบบทดสอบ จะปรากฏคำถามบนสไลด์โดย 1 คำถามโปรแกรมจะสร้าง
สไลด์ให้ 5 สไลด์
2. การสร้าง Quiz แบบ Matching
Matching เป็นแบบทดสอบแบบจับคู่ ซึ่งคอลัมน์ซ้ายและขวาไม่จำเป็นต้องเท่ากันได้
มีขั้นตอนดังนี้
ขั้นแรก
กดเลือก Question
slice
ขั้นที่สอง จะปรากฏหน้าต่าง Insert
Question ซึ่งจะมีรูปแบบของการทำแบบทดสอบทั้งหมดใน โปรแกรม ดังรูป
ขั้นที่สาม
เลือกชนิดของคำถาม โดยมี 3 รูปแบบ คือ
- Grade Question แบบเก็บคะแนน
-
Survey
Question แบบสำรวจ
-
Pretest
Question แบบทดสอบก่อนเรียน
และสุดท้ายคลิก OK
เพื่อเริ่มสร้างแบบทดสอบ จะปรากฏคำถามบนสไลด์โดย
1 คำถามโปรแกรมจะสร้าง สไลด์ให้ 5 สไลด์
3. การสร้าง Quiz แบบ Fill-In-The-Blank
Fill-In-The-Blank เป็นแบบทดสอบแบบเติมคำในช่องว่าง ขั้นตอนการสร้างแบบทดสอบ มีดังนี้
ขั้นที่สาม เลือกชนิดของคำถาม
โดยมี 3 รูปแบบ คือ
- Grade Question แบบเก็บคะแนน
-
Survey
Question แบบสำรวจ
-
Pretest
Question แบบทดสอบก่อนเรียน
และสุดท้ายคลิก OK
เพื่อเริ่มสร้างแบบทดสอบ จะปรากฏคำถามบนสไลด์โดย
1 คำถามโปรแกรมจะสร้าง สไลด์ให้ 5 สไลด์
การกำหนดคำตอบที่ถูกต้องให้กับ Fill-In-The-Blank
1. ดับเบิ้ลคลิกที่ช่องคำตอบบนข้อความ
Blank จะ ปรากฏ ป๊อปอัพเมนูสำหรับการกำหนดค่าต่าง ๆ
2. คลิก + เพื่อเพิ่มจำนวนคำตอบที่มากกว่า
1 คำตอบ
คลิก – เพื่อลดจำนวนคำตอบที่ไม่ต้องการ
3. กำหนด case-sensitive เมื่อต้องการให้คำตอบที่ถูกต้อง
มีตัวพิมพ์เล็กพิมพ์ใหญ่แตกต่างกัน
4. กำหนดรูปแบบของการตอบคำถาม
- User Input ผู้ใช้พิมพ์คำตอบลงในช่องว่าง
- Dropdown list ผู้ใช้คลิกเมาส์เลือกคำตอบที่ ถูกต้องจากรายการตัวเลือก
💥การบันทึกเสียงและแทรกเสียงในสไลด์💥
โปรแกรม
Adobe
Captivate สามารถบันทึกเสียงผ่านไมโครโฟนและแทรกไฟล์เสียง ต่าง ๆ
เข้ามาในโปรเจ็คได้ ไม่ว่าจะเป็นเสียงบรรยาย เสียงดนตรี หรือเสียงเอฟเฟ็คต์
โดยไฟล์ เสียงที่โปรแกรมรองรับต้องอยูในรูปแบบ .wav และ .mp3
การการบันทึกเสียงและแทรกเสียงในสไลด์สามารถทำได้
ดังนี้
1. เลือกสไลด์ที่ต้องการบันทึกเสียง à 2. เลือกเมนู Audioà Record toàslide
หน้าต่าง Slide Audio จะปรากฏขึ้น
สามารถกดปุ่ม Library เพื่อ Import เสียงจากคอมพิวเตอร์ได้
สามารถกด ปุ่มเหล่านี้ เพื่อ...
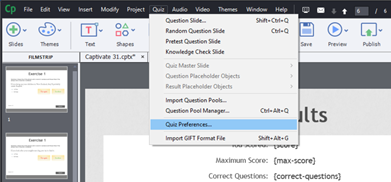



















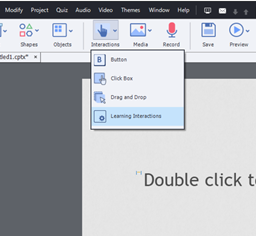

ความคิดเห็น
แสดงความคิดเห็น